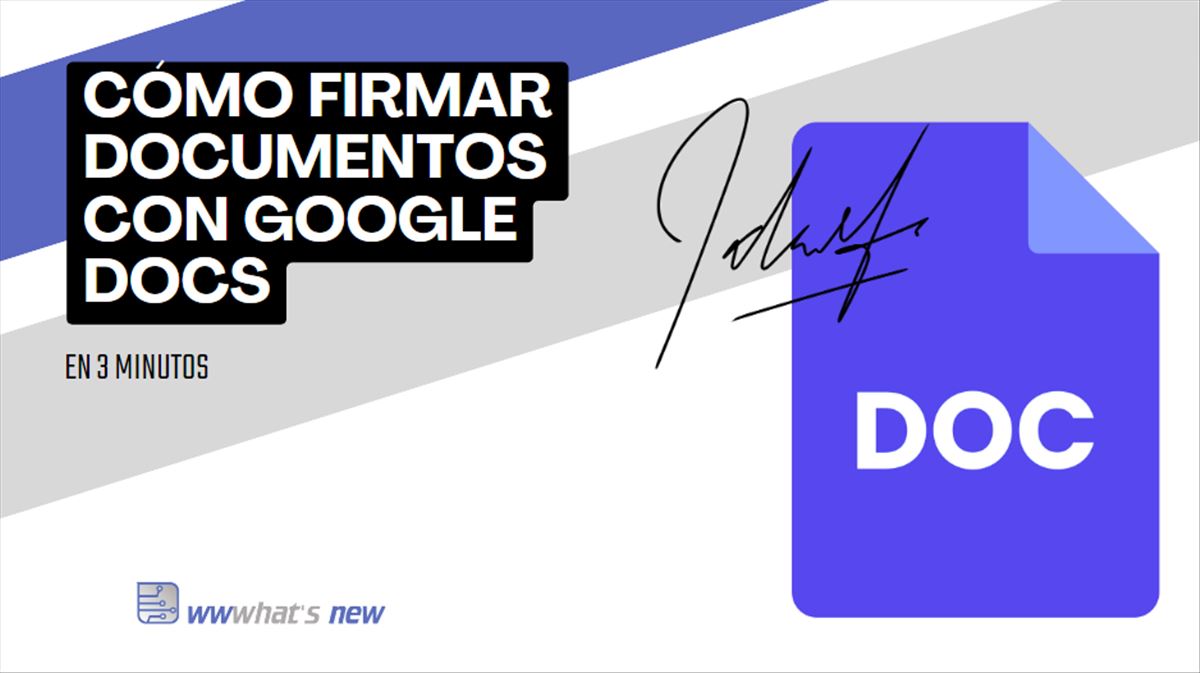Google Docs offers users the convenience of signing documents and exporting them as PDF files. In this article, I will explain three different methods for signing documents in Google Docs. These methods give users flexibility and allow them to choose the option that best suits their needs.
In the third option, I will discuss using digital signatures available with eSignature and other tools. While this method may be more complex, it is legally valid in many contexts. In the first and second options, which are demonstrated in a short video, users have the option to incorporate a signature through freehand drawing or by using online tools such as I lovePDF.
For those who prefer to sign documents by hand, they can do so using a tablet or mobile phone. By saving the document in the cloud, the signature remains accessible at any time. The second option involves converting the Google Doc into a PDF and using online tools like I lovePDF to add a signature.
Another method is by using browser extensions. Users can search for signature extensions in the Extensions menu and choose one that suits their needs. Personally, I use Docusign for signing digital documents easily.
In addition to these three methods, there are five main ways to sign documents in Google Docs. These include drawing a signature directly in Google Docs, using specific digital signature plugins, inserting an image of a signature, using a cursive font to simulate a signature, or exporting the document to sign it with an external solution.
It’s important to note that while these signatures can serve as contracts, their legality may vary depending on electronic signature laws in different countries. It is recommended to use validated electronic signature services and to consult with all parties involved in the contract to ensure its legal validity.